The great advantage of it is that it has several options already on Script that open a lot of possibilities in each speech. Besides, it reads the dialog from a text file, allowing the change of speech without any extra code, besides make it very easy to work with localisation for other languages or dubbing. Check the video demo! Version 1.3: Note: Every time that you update a Plugin, backup your project. Version 1.2: Note: Every time that you update a Plugin, backup your project. In this update of RPGTalk you shouldn’t have much trouble, but you can loose your references to the targetFollow variable. RPGTalk is available for free in the Unity Asset Store, the specialized store of authorized packages for Unity3D. You can get it Clicking Here! RPGTalk is pretty good, but it has quite room for improvement. Why don’t we make it better together? RPGTalk is opensource and hosted on GitHub. If you have made modifications or snippets for your game, share with the community! Fork it, make a pull request! Let’s create an awesome asset! Although it has several options, the implementation of RPGTalk is very simple. Basically, you just need a Text File, a Canvas ready and the RPGTalk Component. In this section, you will learn step-by-step with details each implementation, but be sure to check the demo scenes included on the package. All set? All set! Now you just have to prepare three steps to make RPGTalk ready to go: 1. Text File Important: each new line will be a new dialog box. Do not be afraid of making a big line with everything you want to stay in the same dialog. For default, RPTalk break the text automatically into new dialog boxes with the option Word Wrap. 2. Canvas Using the functions of the Unity itself to show your dialogs, RPGTalk uses a Canvas, allowing every single one of its configurations. To start off, it just needs a Text. Inside the Unity’s scene, create a Canvas in Game Object > UI > Canvas. After that, create a Text in Game Object > UI > Text. If you prefer, you can use TextMeshPro, creating it instead in Game Object > UI > TextMeshPro – Text. You can configure the Canvas and Text the way you like it. Just have in mind that the initial text will be overwritten by whatever there is in the Text File you created in the previous step. 3. RPGTalk Component The component will be shown in the Inspector and it has a lot of options, but for the quick start, we only nee to focus on three. The first option asks for a TextAsset file. Put the file we created on the step 1 there! While we are at it, why don’t we say the line that the Talk Should Start & End?: At default, the value of Line To Start is 1 and Line to Break -1. That means that the dialog will start reading the Text File by the first line, and it will only stop and it reaches the end of it. But you can choose any value for the start and the end, meaning you can set several dialogs with the same TXT. This is just another way of using the TXT file. If you want to read it all, leave at is. All set! If everything is fine, you can hit Play and see the dialog happen! Pass it clicking on the screen! Congratulations, you learned the base of RPGTalk and already can create dialogs! But there are a lot of useful options that can help you! Keep reading to see every one of them! Here you will find basic options of RPGTalk that changes how it shows the dialog on the screen. Let’s see each one of them: Start On Awake? Should there be the photo of the talker? The first option, Should the canvas follow someone, opens a new option in every character, that you should set a Transform to follow and an offset. The only other thing on this group are Characters. Click the + button to add a character to the list. This list should have the characters that will participate in this conversation (or this whole scene, depending on how you are setting your talks). The first thing it asks of you is Who is this character? This needs to be created on your project. See more down below. Then, you have the Should a different Animator be set for it option. RPGTalk can communicate with an Animator (See more in the Animation group). But if this option is marked, instead of communicating with the Animator set on the Animation group, it will communicate with the animator set here when this character is talking. To use those options, you will need to create a character. This character is stored in your project, and can be reused on several scenes and/or talks. The options here are quite simple. What Photo this character have? If any is set, the UIPhoto on the Interface Options will be this sprite when this character is saying something. Additionally, you can set any number of Expressions to this character. An expression can have a Name, the one it will look for on the TXT (see more in the Tags section). Text UI: That parameter is a mandatory and should be set with the Text object that RPGTalk should write on. Any script should be called when the Talk is done? Variables: Right away, you can give a value in an Array that will be the variables that exists in the Text. For each element in the Array, you will see more two options: Variable Name: The name of the variable, the exactly same way that is written on the Text File, to be replaced.
Note: This is a simple way of doing events. If you need more control and know a little bit of coding, go the Events. Sprites: You can set here any sprites that can be showed in the text. Note the number of the array element and use it in your TXT to place the sprite in the correct position. For instance, to show the sprite that you created here as the Element 1, in your text, you should write the line like this: For each element created in this array, you have the following options: Sprite: The sprite itself that will be shown i the text. Note: If you are using TextMeshPro, instead of this options will be requested a Tmp Sprite Atlas, that you should refer to TextMeshPro to learn how to use it right. Here, you will find the options of animation. They are simple but allows you to make anything necessary to a complete dialog. Animator: Set here a Animator Object that should treat the animations. Letter Sound: You can set a Audio file to play while the letters are running. The audio will stop when it ends. Note: This shouldn’t be used for voice-overs. To do that, see Dubbing. Choice Prefab: Here you set a prefab to be instantiated when a question is made by the text. This prefab preferably follows the base button structure of Unity’s canvas: An object with the Button component and its child with a Text component. To make the question and choices happen, you need to set them in your TXT. The question must have an ID so you can track the answer later, so use the [question=X] tag when asking a question and in the following lines start with the [choice] tag. Your text should look like this: Each time a answer is given, an event is called so you can track it and change the text or save the answer for something else in your game. Check Events to see more. TIP: If you want to easily save the Answer given, look for the Save Instance Snippet. Every option in the inspector is public, so you can change it by script anytime you want. But since version 1.2, RPGTalk have a new component called RPGTalk Area, that helps you change the talks without writing any code. You can create a RPGTalk Area object by going into the top menu and selecting RPGTalk > Create RPGTalk Area. What RPGTalk Area does is to change some parameters when colliding with a trigger. Feel free to change the collider’s size to fit your needs. In the first parameter, choose the RPGTalk instance that you want to change. The next set of parameter is about when the stuff should happen. If marked as false, you will have to tell RPGTalk Area when it should start. When the user enters this trigger? Or when it leaves? Or both? Can only be played once? must be marked if you do not want this conversation to happen again if the player interacts with this area. The next section brings you Callback options, similar to how they work in the Callbacks & Variables section. The difference here is that you can call a function in a script before the Area activates. In the next section you can set another TextAsset (TXT) to be read and say the lines to begin and break, just like you would do in the main instance of RPGTalk. Note that these changes will be kept in the RPGTalk instance even when the player leaves the Area. NOTE: If you mark Can only be played once, another option called Saved if this area has already played is shown. This option is useful if you don’t want the area to play again if the player change scenes or closes the game and open it again. But to work right, the RPGTalk instance need to have the Save Instance snippet. RPGTalk can easily play Dubbing or any sound with the talk. It is fully integrated with RPGTalk Localization so you can have different sounds for different languages as well. For each element created, you will have the Language option (if you will not use RPGTalk Localization, you can ignore this setting) and the Dub Clip array. All you need to do is set in this array all sounds that you might want to play with the text. Take note of the element number of each one of them. Finally, in your text, you need to call the dubbing by its ID. Just like that: Note that when a dialog is passed, the sound of the ancient one is stopped, even if the new one doesn’t have a dub. So when the player skips the conversation without waiting for the sound to finish, it will be clamped. Finally you have the option to Use an Audio Mixer so you can control better your sound options. RPGTalk can handle the localization of your game for you, but it does not translate the text automatically. You need to have one copy of your text file (or files) for each language. And its corresponding file Cutscene1_Portuguese.txt : With your texts ready, you need an instance of RPGTalk Localization in your scene. You can create it by going in the top menu RPGTalk > Create RPGTalk Localization or adding it as a component to any object. IMPORTANT: RPGTalk Localization doesn’t get destroyed when the scene unloads, since you hardly need to change it between scenes. But it works by iterating between all the text files, so if your game is too big, you might want to destroy it yourself and create other for specific scenes/places to not risk frame drops every time you have a new talk. If in playmode, you can see some debug information like what is the default language and what language is the player currently in. In your project, you should Right Click on a folder and go to Create > RPGTalk > Language. First, what is the identifier of this language? It usually is a code like “EN_US”, “PT_BR”, “FR”, “EN”, etc. IMPORTANT: The only other option here is your TXT files. If this is not your Main Language, you will see a list of TXT files that you previously set in your Main Language and you will be asked what are the equivalent TXTs in that language you are currently on. For Instance: In English, my Main Language, I have set: “Cutscene_0_English.txt” and “Cutscene_1_English.txt”. Phew! This is it! If you need to change the current language in gameplay you can do it simply calling: Note that you need to call the correct library in your code. For instance, a code that changes the language to EN_US when the game starts would be: Ok, RPGTalk is awesome, but you don’t use it for e-v-e-r-y text in your game, right? Like the main menu or other interface itens. You can still lay your back on RPGTalk Localization if you use the default UI Text. Simply add the component RPGTalk Localization String (Add Component > Seize Studios > RPGTalk > Localization > RPGTalk Localization String) to any object that has a Text component and you will see similar options as before. There are two ways to make it work: Language: What language the following option is for? 2- You can set a TXT file and a line to be read by it (number or Title Tag). Timeline is an amazing new feature in Unity for creating cutscenes, and RPGTalk couldn’t be out of it. You can easily integrate these two by simply clicking the Add button in the Timeline window and choosing RPGTalk Cinematic Track. You need to set an instance of RPGTalk in the scene to command the track. And finally, right click on the track and choose Add RPGTalk Cinematic Clip. There you go! The options in the Clip are mostly simple: Usually a RPGTalk Cinematic Clip can only play one line. But if you set to Automatically Pass the Talk, you can set its seconds and more than one line per clip. The most complex parameter here is the Pause Timeline while waiting for player’s action? If it is not set to true, you can only have one line by clip. Note that the parameters changed by the timeline will come back to what they were before if the timeline ends or the clip does. You can use several tags inside of your text to change how RPGTalk should behave around it. Rich Text: the most common are the Rich Text tags. RPGTalk can fully make use of rich texts showing them without the user noticing it. RPGTalk support all the Rich Text tags that the UI Text do (the quad and material tags are not supported). See more here. Sprite: RPGTalk can place images inside the text. They will act just like they were characters. Your text UI must support Rich Text and you must set what sprites to use in the RPGTalk instance, keeping note of its ID. See more in Photos and Sprites. Speed: You can change the speed of the text while the text is still running so you can make some words appear slowly or faster. You need to specify in the tag what is the new speed, in characters per second, that the text will have. You can also close the tag [/speed] to return to the speed set in RPGTalk. Title Instead of setting the line as an integer in the RPGTalk, you can set it as a string. If you do this, the instance will look for the tag [title] in your text. It will begin reading the line after a title set in lineToStart, and it will stop reading in the line just before a title set in lineToBreak. See more in Regular Options. Dub: You can make a sound be played right at the beginning of your talk. You need to set the sounds ID with the RPGTalkDubSounds component (see more in Dubbing). Line Break: In your talks, might come a time where you need to break a line, show the rest of the text in a line below. Because RPGTalk reads every line in the txt file as a new talk, it may appears tricky. New Talk: Sometimes in your talks you want to start a new talk right after it, without having to right any more code or create any more Areas. It is specially useful if you need you conversation to change direction depending on player Choices and answers. Save: If something is saved in your game, you may want to change the conversation. If the player has finished some quest, if the player has killed someone… Or even if the player has answered a question badly other time. Note that for it work right, you need to have the Save Instance Snippet in your RPGTalker Object. Save Instance Snippet makes it by itself when we are talking about questions. Something like this: Expression: Sets a flag that a Character can use to change photo or animation based on the expression. Jitter: Makes a part of the text jitter. Pretty fun! The first number is the amount of the jitter. The angle is how much the letter will rotate as well. You also need to close the tag to say where should the jitter stop. RPGTalk have its code completely open and can be changed to whatever you like. If you build something cool and wants to share with the community, be sure to talk to us! Public Variables: The There are some useful public methods that can be called when using RPGtalk. These are: New Talk: The possible parameters are: string _lineToStart Play Next: bool forcePlay = false that checks if the the next line should be played even if the enablePass variable is set to false. End Talk: bool jumpQuestions = false if it is false, the talk will jump to any questions found (See choices for more). Some events can be called to improve your interaction with RPGTalk. OnNewTalk OnPlayNext OnEndTalk OnEndAnimating OnMadeChoice An exemple of how to use these events: Class used to keep the sounds that will be called by the text. See Dubbing for more. namespace RPGTALK.Dub Public variables: public RPGTalkDubLanguage[] dubsByLanguage; Public methods: public void PlayDubClip(int clipNum) Given its ID, plays a dub clip set in the dubsByLanguage array. public void StopCurrentDub() Stops whatever clip is playing Class that keeps and manage the Localization. namespace RPGTALK.Localization public class LanguageSettings has the following static and public variables: public static SupportedLanguages defaultLanguage = SupportedLanguages.EN_US; Keeps the default language of the game. public static SupportedLanguages actualLanguage What language is the game currently in? public class RPGTalkLocalization Has a variable to keep the language array and another one static, so you can call RPGTalkLocalization wherever you need to. public static RPGTalkLocalization singleton; Methods: public TextAsset CheckForCorrectLanguage(TextAsset baseTxt) Given a base text in the default language, returns the textAsset for the actual language RPGTalkTimeline only needs to be placed in scene when using the timeline feature and waiting for player’s action. See Integrating with Timeline for more. namespace RPGTALK.Timeline Variables: public PlayableDirector timelineDirector the Playable Director that is playing the timeline. public bool isPaused is the timeline currently paused by RPGTalkTimeline? Methods: public void Pause() Pauses the timeline. public void Resume() Resumes the timeline RPGTalk is highly customisable. And this is awesome. You can do a lot of stuff. This Snippet should be placed in the same object as RPGTalk. NOTE: This script uses Characters to know who to follow. Make sure you set it right! SetUps: Camera Specs These options are awesome for 3D projects. Limits Pointer This Snippet have two events, What should happen when the player can pass, What should happen when the player passes. You can then have your own animation, events, etc. This is a very simple Snippet. It should be placed on the RPGTalk Object. It only have one option: Save Between Plays? It has another checkbox, Erase. This is for debug only, and erase everything saved. This Snippet is ready to save Choices and Areas. But if you want to save anything else (like quests), it shouldn’t be hard to make your own script based on it. If you read until here you must already now… RPGTalk is awesome! But sometimes you don’t need all of those options, tags, events, dialogs, not even read a TXT… You only want to animate a simple Text in the canvas. Don’t you worry! With this Snippet on any Text or TextMeshPro element, it will make the text animation with the given Text Speed. You don’t have to be an instance of RPGTalk in your scene to make this Snippet run! The objective is to skip a cutscene set on Timeline. It looks scary, but the options are really simple. The first ones are the same as in RPGTalk, to know what button should be pressed to skip the cutscene. We also have an event that can be fired when we skip. We have a few options too. This snippet needs to be placed inside a Canvas Element. It is a script that makes a balloon pointer using line Renderer. The End Point Variable usually is defined by Follow Character Snippet. But you can control it’s Z or an offset. You can say what is the maximum that this line can stretch. And if it passes the maximum, if it should bend some other way. Simple, but pretty useful when you don’t have control of the exact character position. RPGTalk is already pretty nice, but sometimes you want to build your dialog inside unity, not only on a TXT. We are building something for that. Just go to the RPGTalk Menu > BETA – Node Editor and a window will popup. Click New TXT. Right Click anywhere on the new window, go to RPGTalk > Dialog Node. Feel free to create another and connect the two! Just clic and drag the blue arrows. This way, they will be under the same title, and be part of the same dialog! You can also create a Choice Node. When you connect it to a Dialog Node, an option appears in it showing the ID of the question. There is another node, Save Node. You can use it like it were a Save Tag on your TXT. The conversation changes if something was saved. Don’t forget to Save your TXT before closing the window. 1.Introduction
RPGTalk is a simple plugin for Unity3D that allows the creation of dialogs like the classics of the RPG genre. The text is shown smoothly and totally customisable. 1.1.What's new?
A lot has changed in RPGTalk base on this update to accept TMP.
You can loose your TextUI and DialogerUI references.
The way the Dialog Window follow a character has also changed, you will need to revision it.
Localisation have changed so it have to be set on an Asset.
The Callback on RPGTalkHolder is now a UnityEvent. You will loose your previous references.
1.2.Download
1.3.Contribute
2.Tutorials
2.1.Quick Start
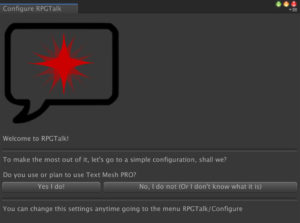 After the package is imported, you should see a configuration file. This configuration can be set anytime by going to the menu RPGTalk > Configure.
After the package is imported, you should see a configuration file. This configuration can be set anytime by going to the menu RPGTalk > Configure.
It is pretty simple, basically, ask if you are using TextMeshPro and make sure you understand how Encoding works.
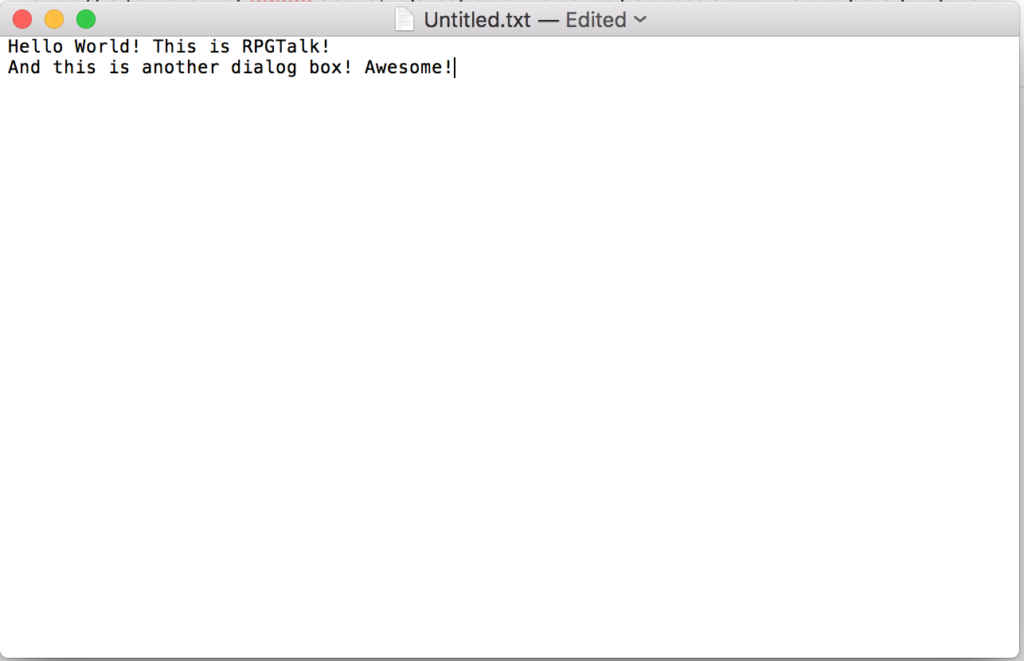
RPGTalk reads the dialogs of a text file with the .TXT extension. Use your favorite editor (Notepad, TextEdit, etc) to create that sort of file. Save it inside the folder Assets of your Unity project.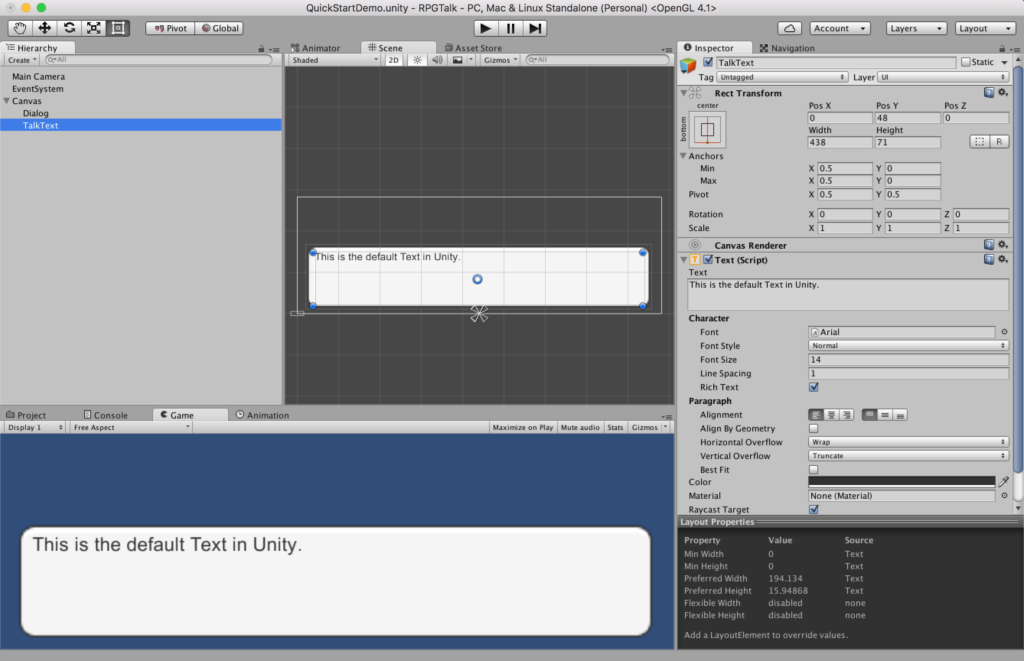
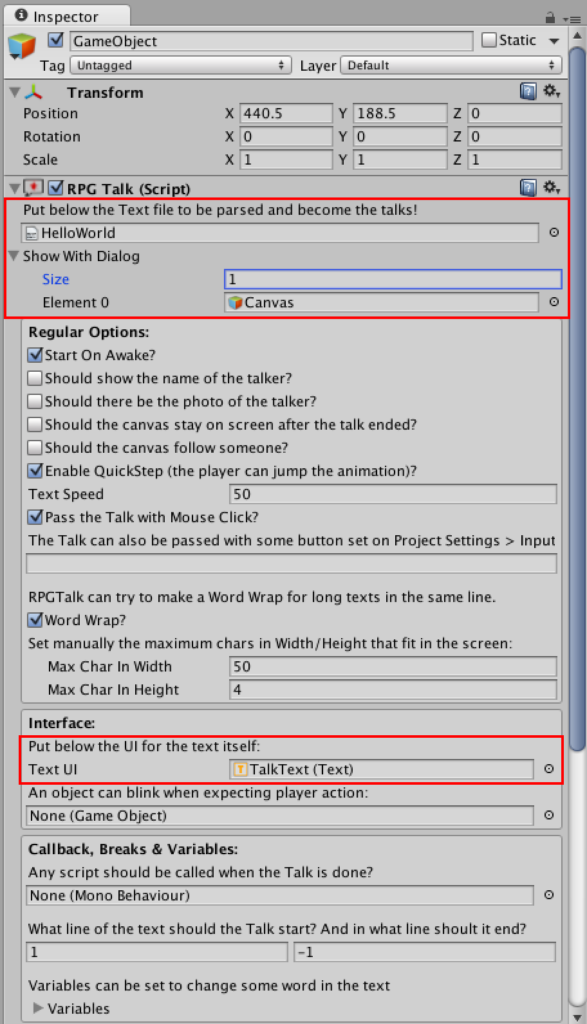
Finally, you need to add the RPGTalk component in any scene object (Add Component > Seize Studios > RPGTalk > RPGTalk). You can also create a new RPGTalk by the top menu RPGTalk > Create RPGTalk > Base Instance.
These values can also be a string, a title to look for in the TXT file instead of setting the exact line number. To do so, a change in the text is needed:
If you write cutscene1_start in the Line To Start variable and cutscene1_end in the Line To Break, your text should look like this:
[title=cutscene1_start]
This line will be shown!
This will too! Awesome!
[title=cutscene1_end]
This won't.
Right below, we have the “Show With Dialog” option. That is an Array that you can set any element that should appear when the dialog starts and disappear when it ends. Usually, that Array has at least 1 object: the Canvas that we created on step 2.
More below, inside the options on Interface, RPGTalk asks who is the “Text UI”. There, you should place the Text we created on step 2.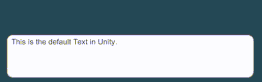
2.2.Regular Options
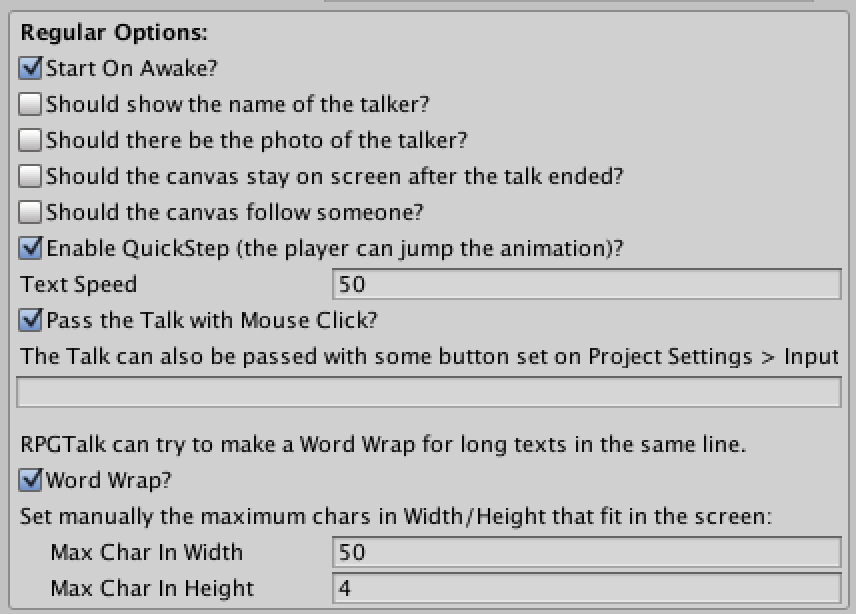
If that option is marked, the dialog initiates when the object calls the function Start (usually, in the beginning of the scene).
Should try to read the name of the talker?
RPGTalk can try to read the name of who is talking. With that option marked, it becomes visible, in the Interface Options, the Dialoger UI. It also makes possible to have a whole lot of more options, opening the Characters Settings tab. Note also that is necessary a change in the text so that the name can be shown correctly. In the Text File, you should have each line start with the name of the Talker, followed by “:” and then the dialog itself. For instance:HeroName: I'm going to save the world!
This option unlock the options UI Photo in Interface, replacing that UI by the sprite set on the Character. See more in each section.
Should the canvas stay on screen after the talk ended?
If that option is checked, every object in the “Show With Dialog” Array keep itself in the screen even after the dialog has finished.
Enable QuickStep?
If checked, the player can skip the text without waiting for the end of the animation.
Text Speed
The speed that the text animation should play, in character per second. The speed can also be changed during the talk (see: Tags.)
Pass the Talk with mouse click?
If checked, a simple click on the screen is enough to pass the dialog.
Pass with Button
Right below the Mouse option, you can write any Input (set on em Project Settings > Input) that also can be used to pass the dialog. That is useful if you want any key or Joystick button working besides the mouse.
The talk can also be passed with some key
Well… That one is self explanatory… Choose a key that will also pass the talk.
Automatically Pass the Talk?
You may want you talk to pass itself, without having the need of the player to press anything. If set, it will open the option Seconds Auto Pass, that says the seconds after the text stopped animating that the talk will be passed on its own.
Word Wrap?
If true, it will open the options Max Char Width and Max Char Height. You should put in them the maximum characters, in length and height, that fit in your Dialog Box. That will allow RPGTalk to automatically cut the text into several dialogs, that way you don’t have to worry about the size of a line in the Text File. 2.3.Characters Settings
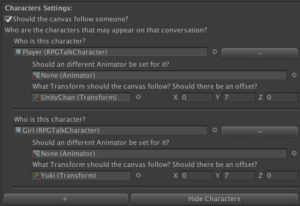 This whole option group will only be visible if you have set Should try to read the name of the talker option on the Regular Options.
This whole option group will only be visible if you have set Should try to read the name of the talker option on the Regular Options.
Note that to actually follow someone, your RPGTalk object should also have the Follow Character snippet.
If you press the – button just beside it, the character will be removed from the list.
Useful when you want your characters on screen to animate instead of something like a photo alongside the UI.Creating a character
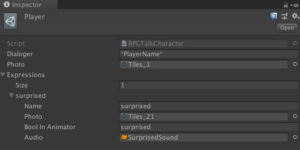 To create one, go to the Project window, Right Click and the desired folder and go Create > RPGTalk > Character.
To create one, go to the Project window, Right Click and the desired folder and go Create > RPGTalk > Character.
Who is the Dialoger? What is name, as written on the TXT, that this character represents?
A Photo to be set in UIPhoto if this expression is being used.
A Bool in Animator that will be true while a line with that expression is being said.
And an Audio that will play every time this expression comes around. 2.4.Interface
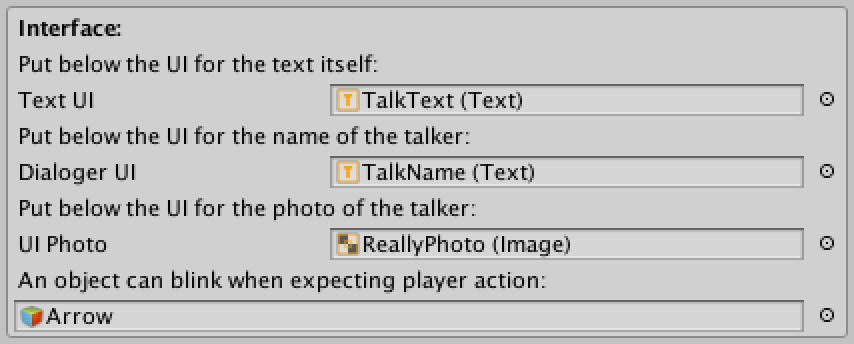 Here you find the interface options.
Here you find the interface options.
Dialoger UI: This parameter should be set with the Text Object that the RPGTalk should fill with the name of who is talking that dialog. Note: this parameter is only available if the option “Should show the name of the talker?” in Regular Options is checked.
UI Photo: This parameter should be set with the Image object that the RPGTalk should change with the photo of who is talking the dialog. Note: this parameter is only available if the options “Should there be the photo of the talker?” in Regular Options is checked. 2.5.Callback, Breaks & Variables
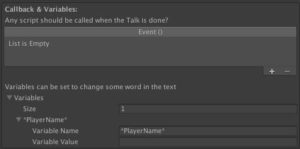 In this section, you can change configurations about Scripts and how RPGTalk should act outside the standard.
In this section, you can change configurations about Scripts and how RPGTalk should act outside the standard.
You can click the + and choose any number of objects and methods to be called when the talk ends. Note that it follows the rules of UnityEvents, so the method should be public and have, at most, one parameter.
Variable Value: The value that should replace the variable on the above parameter. 2.6.Photos and Sprites
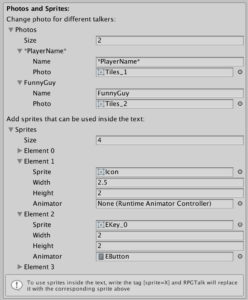 In this section you can set sprites to be added as UI Images inside the text.
In this section you can set sprites to be added as UI Images inside the text.Well, I want to have a sprite right here [sprite=1] before these words.
Width/Height: The size that the sprite will have in characters. If you set the width and height as 1, the image will have the same size as a letter inside of your text. The size varies depending on the font and font-size parameters in the text.
Animator: if you want this sprite to be animated, you can set here a Animator that will be created with it.
2.7.Animation
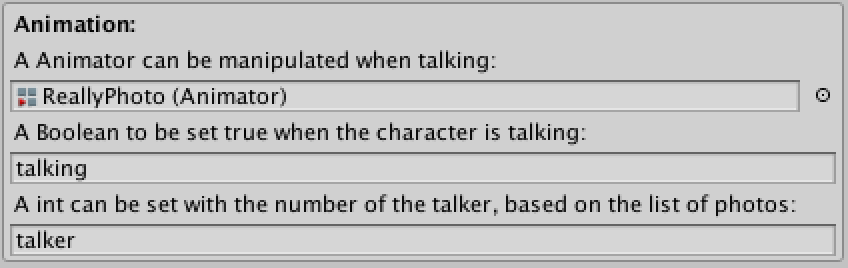
Boolean Name: Write the name of a Boolean parameter that exists in Animator. That parameter will be set to true when the Text animation is running.
Int Name: Write the name of an Integer parameter that exists in Animator. This parameter will have the value of the character who is talking, starting by zero. The number that represents each character is the order that they are set in the parameter in the Character Settings. 2.8.Audio
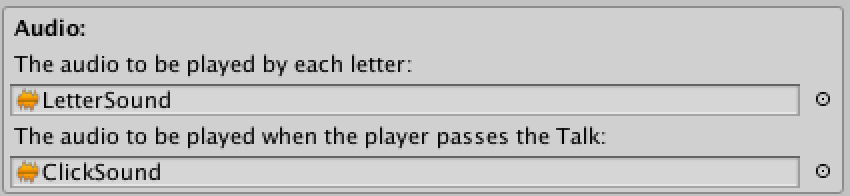 Here, you will find the Audio options. They are only two that create the environment of true RPG dialog:
Here, you will find the Audio options. They are only two that create the environment of true RPG dialog:
Click Sound: Each time that the player passes a dialog, RPGTalk can play the sound file that you put here. 2.9.Choices
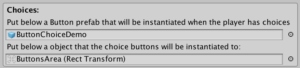 If you want your player to have the ability to make choices in the game, this is the place to go.
If you want your player to have the ability to make choices in the game, this is the place to go.
Choices Parent: You can set an object to be the parent of the buttons that will be instantiated when a question is made. The best practice is to choose here an object with a “Canvas Layout Group” component, so the buttons will be aligned automatically.
TalkerName: [question=0]So, can I ask you something?
[choice]Sure!
[choice]I'm not im the mood.
TalkerName: Text to be shown after the answer
TIP2: If you want to change the conversation depending on what the player chose, look for the NewTalk Tag! 2.10.Easily changing the text while the game is running
You can also place the component in any object (Add Component > Seize Studios > RPGTalk > RPGTalk Area), just note that it needs a collider to work. It can be 2D or 3D, as long as it is a trigger.
Just below, you can set a Playable Director so that this area will instead (or also) play a Timeline.
Should wait for user’s interaction to start?
If marked as true, nothing will happen until the player interacts with this area. You will be asked what key is need to be pressed so the interaction begins. Also, you can set a lot of GameObjects to be shown when interaction is possible. A good practice is to place some canvas with the text “Press A to talk”.
Cannot be played if the RPGTalk instance is already playing forbids the Area to work if there is another talk running in this RPGTalk instance.
You can also write a tag below to check who can interact with this area. If you write “Player”, for instance, only objects with the tag Player will be able to activate this area.
A common use is to block player’s controls while someone is talking, but giving it back once the talk is over.
You can also set if this talk is supposed to pass itself, and if so, how many seconds it will wait. Similar to the Regular Options.
Right after, you can choose if the dialog should stay in the screen. 2.11.Dubbing
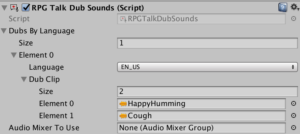
The first thing you need to do is add the RPGTalk Dub Sounds component to the same object that has the RPGTalk instance.
Once this done, you have the array Dubs By Language and need to set here how many languages you will have the dubbing into.TalkerName: [dub=0] Wow! This line will play the first sound!
TalkerName: [dub=1] Yeah! And this will play the second!
TalkerName: Humm... This will play no dubbing sound...
2.12.Localization
If you set RPGTalk to start and break with the line number, make sure all the text files have the same line at the same number.
If you set it to look for the tag title (see more in Tags) make sure you have the corresponding titles in every text file.
Something like this in the file Cutscene1_English.txt :First line in the talk, awesome!
Second is good.
[title=MyTitle]
This is good.
This line doesn't exists in the portuguese language, but its fine because I used titles.
[title=MyTitle_End]
Primeira linha no diálogo, legal!
Segunda é bom.
[title=MyTitle]
Isso é bom.
[title=MyTitle_End]
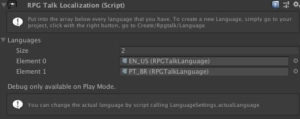 Once the component is ready, you only need to add to the array the number of languages that your game will support.
Once the component is ready, you only need to add to the array the number of languages that your game will support.
For each element created, you should add the Language file. Language files are created on your project. See more below.Creating a Language
The new created file have some options.
After that, you will have the option to make this language your Main Language. Now sober up! This is important.
The Main Language of your game is more than the language that your game will start with.
Every TXT file set in your scenes should be on the Main Language.
If this is your Main Language, you will have to say how many TXT files are there in your game and what they are (in your main Language).
In Portuguese, other Language my game accepts, I have said that the equivalent of “Cutscene_0_English.txt” is my other file, “Cutscene_0_Portuguese.txt”, and so on.LanguageSettings.actualLanguage
using UnityEngine;
using RPGTALK.Localization;
public class MyClass : MonoBehaviour{
void Start(){
LanguageSettings.actualLanguage = SupportedLanguages.EN_US;
}
}
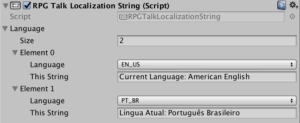
1- An array that you should add every Language that you have in your game. Each element in this array have two options:
This String: A simple string that will replace the text when your game is on that language. 2.13.Integrating with Timeline
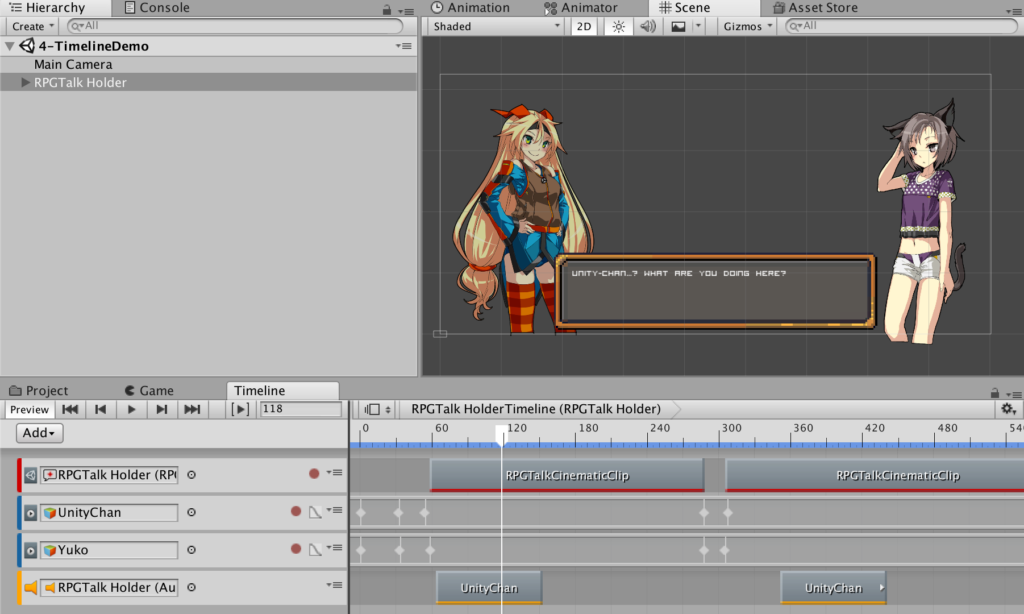

You can set a new Text File to be used by that RPGTalk Instance and choose a line to start reading from. Also, you can choose the text speed. The tag [speed=X] (see more in Tags) won’t work in the cinematic clip.
But if it is, you can set the line to start and to break like you would normally do.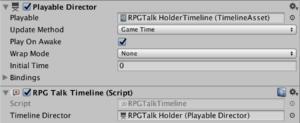 That is possible because RPGTalk will pause the Timeline without loosing what is playing inside it and wait for the talk to finish so it can unpause it. To do so, you need to have the component RPGTalk Timeline (Add Component > RPGTalk > RPGTalk Timeline) attached to the same Object that you have this instance of RPGTalk.
That is possible because RPGTalk will pause the Timeline without loosing what is playing inside it and wait for the talk to finish so it can unpause it. To do so, you need to have the component RPGTalk Timeline (Add Component > RPGTalk > RPGTalk Timeline) attached to the same Object that you have this instance of RPGTalk.
The only option here is who is the Playable Director that is playing that timeline.
But beware!
Take care with the size of the clip when you are waiting for player’s action. If the the text ends before the end of the clip, there is a chance that the player will finish the talk before the timeline even pauses, and then RPGTalk Timeline will not be able to Unpause it automatically (You can still Pause or Unpause any timeline using their Methods). 2.14.Tags
Example to be placed in your text file:
I can use <b>bold</b>, <i>italic</i>, change my <color=00ffff>color or my <size=30>size
Example to be placed in your text file:This line will have a sprite [sprite=0] here and another [sprite=1] here.
Example to be placed in your text file:I will now tell you the biggest [speed=10]plot twist[/speed] in the story. Are you [speed=5]Shocked[/speed] now?
Example to be placed in your text file:[title=MyTitle]
This line will be read!
This will too!
[title=MyTitleEnd]
This wont =(
If you have the name of talker enabled in your RPGTalk, the dub tag must come after the name.
Example to be placed in your text file:TalkerName: [dub=0] Sound is cool!
TalkerName: [dub=1] Sound is great!
[dub=2]What if sound was one of us?
But is not, all you have to do is write /n in your text and it will break a line.This will be in a line. \n This in another! \n But it still a single talk in RPGTalk.
The tag have two variables, similar to RPGTalk itself: what line will it start and what line will it break?
Character1: [question=0]Do you remember me?
[choice] Yes, omg!!! [newtalk start=answeredYes_begin break=answeredYes_end]
[choice] No, sorry... [newtalk start=answeredNo_begin break=answeredNo_end]
[title=answeredYes_begin]
Character1: Yeeeeey! I knew you would never forget me!
[title=answeredYes_end]
[title=answeredNo_begin]
Character1: Oh... Ok... I didn't like you anyway...
[title=answeredNo_end]
The tag have four variables. Two similar to RPGTalk itself: what line will it start and what line will it break?
The other two is what is the data I should look for, and what modifier will lead to that new conversation.
Character1: [question=IDOFQUESTION]Will you save the world?
[choice] You betcha!
[choice] Nope.
[save start=answeredYes_begin break=answeredYes_end data=IDOFQUESTION mod=0]
[save start=answeredNo_begin break=answeredNo_end data=IDOFQUESTION mod=1]
[title=answeredYes_begin]
Character1: Hey! You are the hero that said that would save the world!
[title=answeredYes_end]
[title=answeredNo_begin]
Character1: Get out of here! No cowards allowed!
[title=answeredNo_end]
Player:[expression=cry]I'm so sad...
Note: It needs TextMeshPro to work.This is some [jitter=5 angle=1]spoooooky[/jitter] text.
3.Programming Reference
3.1.Variables
/// Should the talk be initiated when the script starts?
public bool startOnAwake = true;
/// An array of objects that will be shown or hidden with the text.Usually, the canvas with the text UI is set here.
public GameObject[] showWithDialog;
/// The UI element that holds a Text component
public Text textUI;
/// This dialog have the name of the talker? The dialoger?
public bool dialoger;
/// To show the name of the talker, another UI that holds a Text component is required
public Text dialogerUI;
/// Should the element follow someone?
public bool shouldFollow;
/// Who to follow? There can be more than one to follow, based on the name of the talker
public RPGTalkFollow[] follow;
/// The objects in showWithDialog should be Billboard?
public bool billboard = true;
/// If billboard is set to true, should it be based on the main camera?
public bool mainCamera = true;
/// If billboard is set to true but not the mainCamera, should it be based on what camera?
public Camera otherCamera;
/// The text file that contains all the talks to be parsed.
public TextAsset txtToParse;
/// If the player hits the interaction button, should the text be skipped to the end?
public bool enableQuickSkip = true;
/// Some script to look for a feedback when the talk is finished. Leave blank if no feedback is needed
public MonoBehaviour callbackScript;
/// Function to be called when the talk finishes. Will only work if some script is set into callbackScript.
public string callbackFunction;
/// An animator that some parameters can be set by RPGTalk to help animating while the talk is running
public Animator animatorWhenTalking;
/// Name of a boolean property in the animatorWhenTalking that will be set to true when the text is running.
public string animatorBooleanName;
/// Name of an int property in animator that represents the talker (based on the photos array).
public string animatorIntName;
/// Wich position of the talk are we?
public int cutscenePosition = 0;
/// Speed of the text, in characters per second
public float textSpeed = 50.0f;
/// wich character of the current line are we?
public float currentChar = 0.0f;
/// a list with every element of the Talk. Each element is a line on the text
public List rpgtalkElements;
/// A GameObject to blink when expecting player's intercation. It will blink by alternating the GameObject Active property.
public GameObject blinkWhenReady;
/// An array that can contain any variable and what is its value to be replaced in the talk
public RPGTalkVariable[] variables;
/// Should there be photos of the dialogers?
public bool shouldUsePhotos;
/// The photos and who they belong to.
public RPGTalkPhoto[] photos;
/// An UI element with the Image property that the photo should be applied to
public Image UIPhoto;
/// The dialog and everything in showWithDialog should stay on screen even if the text has ended?
public bool shouldStayOnScreen;
/// Audio to be played while the character is talking
public AudioClip textAudio;
/// Audio to be played when player passes the Talk
public AudioClip passAudio;
/// Pass the text with mouse Click?
public bool passWithMouse = true;
/// Pass the text with some button set on Project Settings > Input
public string passWithInputButton;
/// The user can currently pass the talk?
public bool enablePass = true;
/// Line to start reading the text. Should not be below 1.
/// Can be a string that the RPGTalk will look for in the text by the pattern [title=MyString]
public string lineToStart = "1";
/// Line to stop reading the text. If it is -1 it will read until the end of the file.
/// Can be a string that the RPGTalk will look for in the text by the pattern [title=MyString]
public string lineToBreak = "-1";
/// Should the RPGTalk try to break long lines into several little ones?
public bool wordWrap = true;
/// If wordWrap is set to true, RPGTalk will only accept a line with maxCharInWidth * maxCharInHeight characters.
If the line in the text passes it, it will be broken into another line.
public int maxCharInWidth = 50;
/// If wordWrap is set to true, RPGTalk will only accept a line with maxCharInWidth * maxCharInHeight characters.
If the line in the text passes it, it will be broken into another line.
public int maxCharInHeight = 4;
/// The sprites that can be used in this talk
public List sprites;
/// The sprites that are being used in this talk
public List spritesUsed;
/// The actual speed that the text will be scrolled. This usually is equal to textSpeed
but can be changed within the text with the [speed=X] tag
public float actualTextSpeed;
/// Is the RPGTalk currently playing the text?
public bool isPlaying;
/// The prefab of a Button that will be the choice in case of questions in the text
public GameObject choicePrefab;
/// A parent that each choice will be instantiated to in case of questions
public Transform choicesParent;
/// A variable that says if the text is animating
public bool isAnimating;
/// A variable that says if the talk should pass itself
public bool autoPass
/// How many seconds after the text has stopped animating the talk should pass?
public float secondsAutoPass
3.2.Methods
Starts a new talk with every option in the variables. You can this method from several different ways so you can easily change how the new talk will be.
The following code, for instance, starts a new talk in a RPGTalk instance set as “rpgtalk” to start from the line 10 and end in the 12.
rpgtalk.NewTalk("10","12");
string _lineToBreak
TextAsset _txtToParse
MonoBehaviour _callbackScript
string _callbackFunction
Plays the next line in the talk. If there are no lines left, it ends the talk.
The only parameter is:
Ends the current talk. The callback functions will still going to be called.
The only parameter is: 3.3.Events
Called when a new Talk Starts
Called when the user passes a dialog
Called when the user finishes a talk
Called when the text finishes animating
Called when the users answers a question (see more in Choices). This event has two parameters: the ID of the question and the ID of the answer, so you can do whatever you want with that information.
int questionID, int choiceNumber
public Rpgtalk rpgtalk;
void Start(){
rpgtalk.OnMadeChoice += OnMadeChoice;
}
void OnMadeChoice(int questionID, int choiceID){
Debug.Log("Aha! In the question "+questionID+" you choosed the option "+choiceID);
}
3.4.RPGTalkDubSounds
public AudioMixerGroup audioMixerToUse; 3.5.RPGTalkLocalization
3.6.RPGTalkTimeline
4.Snippets
But we like to make your life easier 😉
So we already made a bunch of stuff using RPGTalk’s API. Check it out 4.1.Follow Character
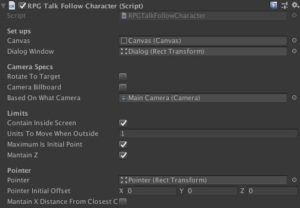
Canvas: Throw your canvas here! The comportment of the snippet changes if your canvas is ScreenSpace.
DialogWindow: This is the object that the snippet will indeed move. Inside a canvas.
RotateToTarget: If set, the DialogWindow will have the same rotation as the character.
CameraBillboard: If set, the DialogWindow will always be rotate to the camera.
BasedOnWhatCamera: On what camera the Billboard or the ScreenSpace will be based on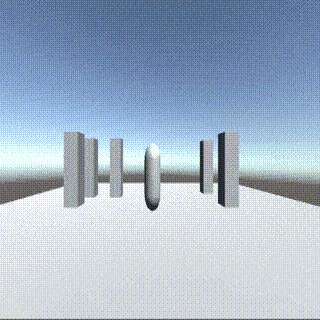
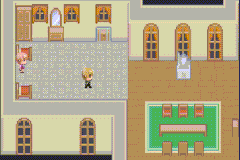
A Billboard object is always looking for the camera, while a non-Billboard one can fit into its perspective. Check the 3D exemple here with a RPGTalk Billboard and other without.
ContainInsideScreen: If set, the Dialog Window will never leave the screen, even if the character moves out of it.
UnitsToMoveWhenOutside: how units should be moved when the character is outside?
MaximumIsInitialPoint: If set, the dialog Window will only try to be contained until its corners hit the initial point. After that, it will move out of the window as it should before.
MaintainZ: ScreenSpace objects may have problems with Z. If this option is checked, the Z won’t be changed.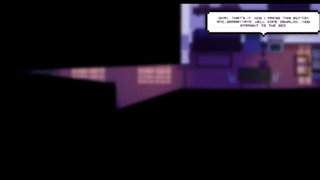
Pointer: A pointer can be set to be teleported to the lowest Y of the Dialog Window. If the pointer is a Smart Pointer, the Snippet also set its end point.
PointerInitialOffset: any offset of the pointer?
MantainXDinstanceFromClosestCorner: If set, the X distance that you have set of the closest corner on Dialog Window will be kept. Useful for when you want a left or right pointer. 4.2.Can Pass Warning
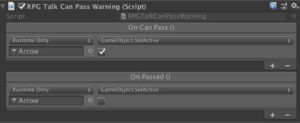 Maybe you want something to happen when the user can pass the talk.
Maybe you want something to happen when the user can pass the talk.
Maybe an arrow that shows up indicating that a player action is needed? 4.3.Save Instance
If not set, everything saved will be erased when the game closes.
For programmers: it saves data using PlayerPrefs. Feel free to change the script and use your favorite save method. 4.4.Simple Animation
4.5.Skip Cutscene
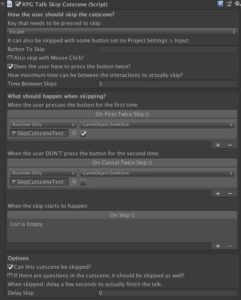 This Snippet should be used in the same object that has the RPGTalk Timeline component.
This Snippet should be used in the same object that has the RPGTalk Timeline component.
The new option here is the one that asks if The user have to press the button twice. This is used a lot in big games to display a message like “Press X again to skip the cutscene”.
If this option is set, you will have to say how many seconds before the warning goes out and what events should happen when we hit the first time and don’t hit again.
A simple bool that can block skip.
An option that jumps questions on the cutscene. If not set, your cutscene will be skipped until an option is found.
In the end, you may set a delay when the user skips it. Useful for if you want to make a fade out or something like that. 4.6.Smart Pointer
5.BETA - Node Editor
It is not complete. It has some known bugs and a lot os space to grow. But it is just so awesome that we couldn’t keep it to ourselves!
A dialog node will appear where you can set the Title, the Character that is talking (automatically gathered from every Character on the project), and the dialog line.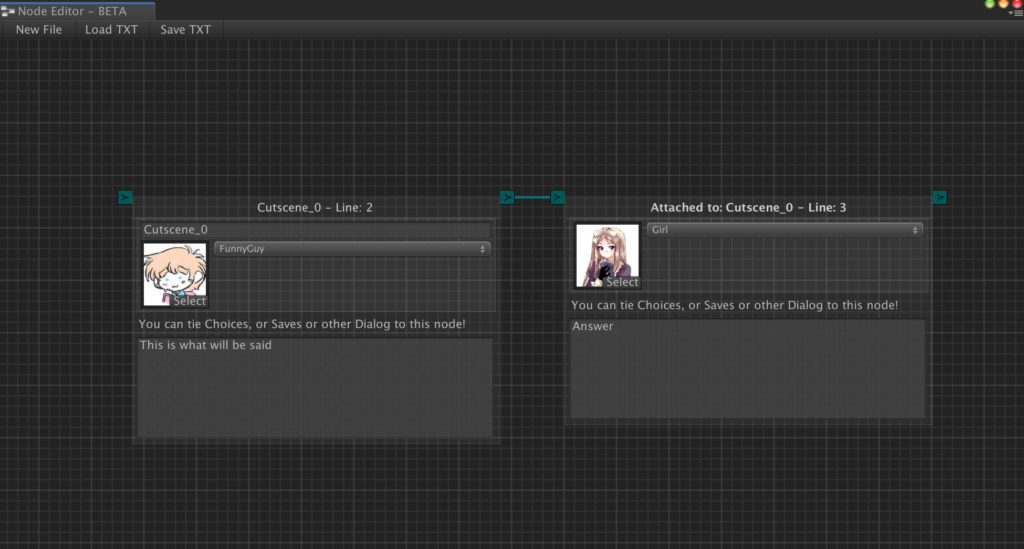
You can connect how many choice nodes you want to a Dialog Node that will be the question.
After that, you can connect the choice nodes to a new Dialog Node that will be the follow up conversation if the player has chose this answer.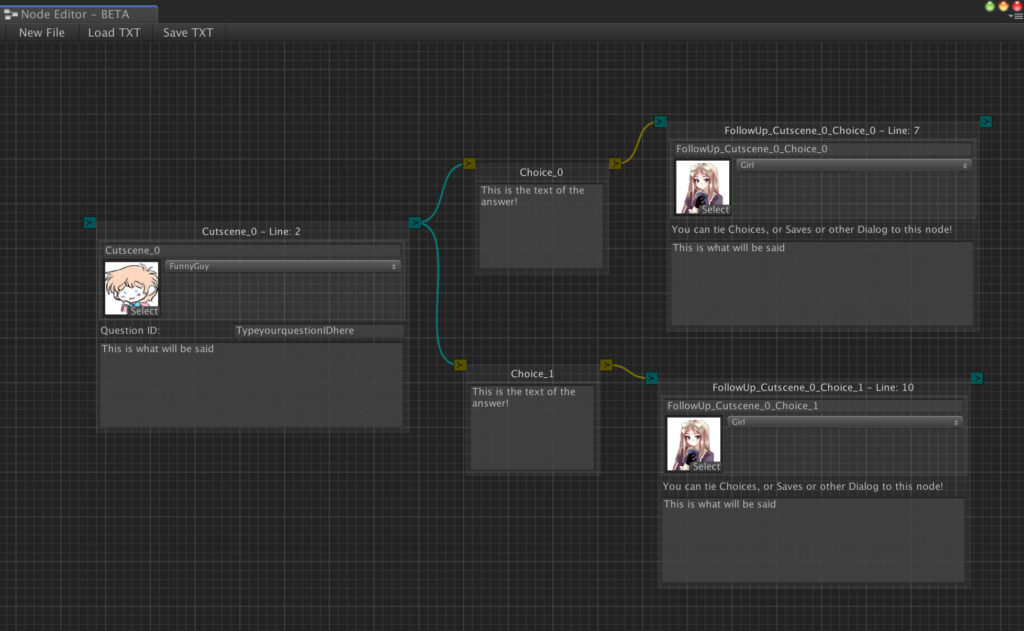

You can then use the generated TXT in your RPGTalk components! Nice!
You can also load TXT to edit then as nodes.

